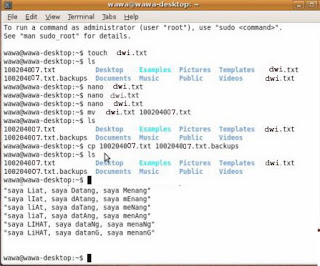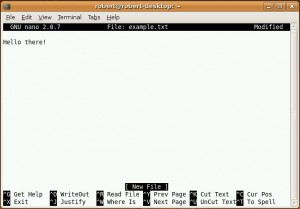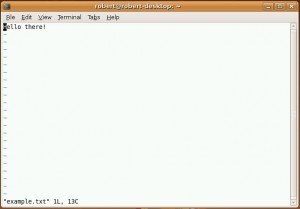Linux terinspirasi oleh sistem operasi Unix yang pertama kali muncul pada tahun 1969, dan terus digunakan dan dikembangkan sejak itu. Banyak dari konvensi disain untuk Unix juga ada pada Linux, dan adalah bagian penting untuk memahami dasar-dasar dari sistem Linux.
Orientasi utama dari Unix adalah penggunaan antarmuka baris perintah, dan warisan ini ikut terbawa ke Linux. Jadi antarmuka pengguna berbasis grafik dengan jendela, ikon dan menunya dibangun di atas dasar antarmuka baris perintah. Lagipula, hal ini berarti bahwa sistem berkas Linux tersusun agar dapat dengan mudah dikelola dan diakses melalui baris perintah.
Direktori dan Sistem Berkas
Sistem berkas Linux dan Unix diorganisir dalam struktur hirarki, seperti pohon. Level tertinggi dari sistem berkas adalah / atau direktori root. Dalam filosofi disain Unix dan Linux, semua dianggap sebagai berkas, termasuk hard disks, partisi dan removable media. Ini berarti bahwa semua berkas dan direktori (termasuk cakram dan partisi lain) ada di bawah direktori root.
Sebagai contoh, /home/jebediah/cheeses.odt menampilkan alur (path) ke berkas cheeses.odt yang ada di dalam direktori jebediah yang mana ada di bawah direktori home, yang berada di bawah direktori root (/).
Di bawah direktori root (/), ada beberapa kumpulan direktori sistem penting yang umum digunakan oleh banyak distribusi Linux lainnya. Di bawah ini adalah daftar dari direktori umum yang berada tepat di bawah direktori root (/) :
- /bin - aplikasi biner penting
- /boot - berkas konfigurasi boot
- /dev - berkas peranti (device)
- /etc - berkas konfigurasi, skrip startup, dll (etc)...
- /home - direktori pangkal (home) untuk pengguna
- /lib - libraries yang diperlukan oleh sistem
- /lost+found - menyediakan sistem lost+found untuk berkas yang berada dibawah direktori root (/)
- /media - mount (memuat) removable media seperti CD-ROM, kamera digital, dll...
- /mnt - untuk me-mount sistem berkas
- /opt - tempat lokasi untuk menginstal aplikasi tambahan (optional)
- /proc - direktori dinamis khusus yang menangani informasi mengenai kondisi sistem, termasuk proses-proses (processes) yang sedang berjalan
- /root - direktori pangkal untuk root, diucapkan 'slash-root'
- /sbin - sistem biner penting
- /sys - mengandung informasi mengenai system
- /tmp - berkas sementara (temporary)
- /usr - tempat aplikasi dan berkas yang sering digunakan oleh pengguna (users)
- /var - berkas variabel seperti log dan database
Hak Akses Berkas
Semua berkas dalam sistem Linux mempunyai hak akses yang dapat mengizinkan atau mencegah orang lain dari menilik, mengubah atau mengeksekusi. Pengguna super "root" mempunyai kemampuan untuk mengakses setiap berkas dalam sistem. Setiap berkas memiliki pembatasan akses, pembatasan pengguna, dan memiliki asosiasi pemilik/grup.
Setiap berkas dilindungi oleh tiga lapis hak akses berikut ini:
berlaku bagi pengguna yang adalah pemilik dari suatu berkas
berlaku bagi grup yang berhubungan dengan suatu berkas
berlaku bagi semua pengguna lainnya
Didalam setiap dari tiga setelan hak izin ada hak izin sesungguhnya. Hak izin, dan cara penggunaannya untuk berkas dan direktori, diuraikan dibawah ini:
berkas dapat ditampilkan/dibuka
isi direktori dapat ditayangkan
berkas dapat disunting atau dihapus
isi direktori dapat diubah
berkas eksekusi dapat dijalankan sebagai program
direktori dapat dimasuki
To view and edit the permissions on files and directories, open the Applications → Accessories → Home Folder and right-click on a file or directory. Then select Properties. The permissions exist under the Permissions tab and allow for the editing of all permission levels, if you are the owner of the file.
Terminal
Working at the command line is not as daunting a task as you would think. There is no special knowledge needed to know how to use the command line. It is a program like everything else. Most things in Linux can be done using the command line, although there are graphical tools for most programs. Sometimes they are just not enough. This is where the command line comes in handy.
The Terminal is located in Applications → Terminal . The terminal is often called the command prompt or the shell. In days gone by, this was the way the user interacted with the computer. However, Linux users have found that the use of the shell can be quicker than a graphical method and still holds some merit today. Here you will learn how to use the terminal.
Kegunaan awal dari terminal adalah sebagai peramban (browser) berkas dan kenyataannya saat ini masih digunakan sebagai peramban berkas, di saat lingkungan berbasis grafik tidak tersedia. Anda dapat menggunakan terminal sebagai peramban berkas untuk melihat berkas dan membatalkan perubahan yang telah dibuat.
Perintah Umum
Menilik Direktori - ls
Perintah ls (LiSt) melihat daftar berkas dalam suatu direktori.
Membuat Direktori: - mkdir (nama direktori)
Perintah mkdir (MaKeDIRectory) untuk membuat direktori.
Pindah Direktori: - cd (/direktori/lokasi)
Perintah cd perintah (ChangeDirectory) akan mengubah dari direktori Anda saat ini ke direktori yang Anda tentukan.
Menyalin Berkas/Direktori: - cp (nama berkas atau direktori) (ke direktori atau nama berkas)
Perintah cp (CoPy) akan menyalin setiap berkas yang Anda tentukan. Perintah cp -r akan menyalin setiap direktori yang Anda tentukan.
Menghapus Berkas/Direktori: - rm (nama berkas atau direktori)
Perintah rm perintah (ReMove) akan menghapus setiap berkas yang Anda tentukan. Perintah rm -rf akan menghapus setiap direktori yang Anda tentukan.
Ganti Name Berkas/Direktori - mv (nama berkas atau direktori)
Perintah mv (MoVe) akan mengganti nama/memindahkan setiap berkas atau direktori yang Anda tentukan.
Mencari Berkas/Direktori: - mv (nama berkas atau direktori)
Perintah locate akan setiap nama berkas yang anda tentukan yang ada di dalam komputer. Perintah ini menggunakan indeks dari berkas dalam sistem Anda untuk bekerja dengan cepat: untuk memutakhirkan indeks ini jalankan perintah updatedb. Perintah ini berjalan otomatis setiap hari, apabila komputer Anda nyala terus setiap hari. Dan perintah ini harus dijalankan dengan hak istimewa administratif (lihat ???). Anda juga dapat menggunakan wildcard untuk mencocokkan satu atau lebih berkas, seperti "*" (untuk semua berkas) atau "?" (untuk mencocokkan satu karakter).
Penyuntingan Teks
All of the configurations and settings in Linux are saved in text files. Even though you most often can edit configurations through the graphical interface, you may occasionally have to edit them by hand. Mousepad is the default Xubuntu text editor, which you can launch by clicking Applications → Accessories → Mousepad on the desktop menu system.
Anda juga dapat menjalankan Mousepad lewat baris perintah menggunakan gksudo, yang akan menjalankan Mousepad dengan hak akses administratif, dalam rangka untuk mengubah berkas konfigurasi.
Jika Anda ingin menggunakan editor teks dari baris perintah, Anda dapat menggunakan nano, editor teks sederhana yang mudah dipakai. Saat menjalankannya dari baris perintah, selalu gunakan perintah berikut, untuk memastikan editor tidak memasukkan jeda baris:
nano -w
There are also quite a few other terminal-based editors available in Ubuntu. Popular ones include VIM and Emacs (the pros and cons of each are cause for much friendly debate within the Linux community). These are often more complex to use than nano, but are also more powerful.
Root Dan Sudo
The root user in GNU/Linux is the user which has administrative access to your system. Normal users do not have this access for security reasons. However, Ubuntu does not enable the root user. Instead, administrative access is given to individual users, who may use the "sudo" application to perform administrative tasks. The first user account you created on your system during installation will, by default, have access to sudo. You can restrict and enable sudo access to users with the Users and Groups application (see “Mengelola Pengguna dan Grup” for more information). Ketika Anda menjalankan aplikasi yang membutuhkan hak istimewa root, sudo akan menanyakan Anda agar memasukkan kata sandi pengguna normal. Hal ini untuk memastikan agar aplikasi berbahaya tidak merusak sistem Anda, dan berfungsi sebagai pengingat bahwa Anda sedang melakukan pekerjaan administratif sistem yang mengharuskan Anda agar berhati-hati.
Untuk menggunakan sudo pada baris perintah, cukup ketik "sudo" sebelum perintah yang Anda ingin jalankan. Sudo kemudian akan menanyakan kata sandi.
Sudo will remember your password for 15 minutes (by default). This feature was designed to allow users to perform multiple administrative tasks without being asked for a password each time.
| |
|
| Be careful when doing administrative tasks - you might damage your system! |
Some other tips for using sudo include:
- Untuk menggunakan terminal "root", ketik "sudo -i" pada baris perintah.
- The entire suite of default graphical configuration tools in Ubuntu already use sudo, so they will prompt you for your password if needed.
- When starting graphical tools with "sudo", run it with "gksudo" instead. This will open a small graphical window that prompts the user for his password. "gksudo" is convenient if you want to set up a launcher for Synaptic on your panel, or something similar, where you would normaly not have the possiblity to enter your password.
- For more information on the sudo program and the absence of a root user in Ubuntu, read the sudo page on the Ubuntu wiki